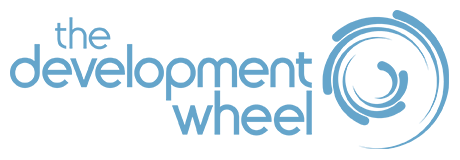Support centre
Welcome to The Development Wheel support centre. Below you will find a comprehensive list of frequently asked questions to help you get the best out of your Wheel platform.
There is also a selection of 'How to videos' to illustrate some of the key functions of your Wheel platform.
FAQs - Using The Development Wheel
Accessing The Development Wheel
I have forgotten my password. How can I login?
You can use the ‘Forgot password?’ option in the login box to request a ‘Password Reset’ email to be sent to the email address that has been assigned to your username. You will still need to provide your username when requesting a ‘Password Reset’ – this is usually not your email address.
Alternatively, the Admin user in your organisation can reset the password on your behalf.
When you log back into your account, you can change your password to a more memorable one in ‘My Settings’ on the left-hand sidebar.
I have forgotten my username. What can I do?
Your Admin user can tell you your username by going into ‘Administration Tools’ and ‘User Management’.
I am the Admin user for my organisation. How do I change a Wheel password for another user?
From the ‘Administration Tools’ menu on the left-hand sidebar, select ‘User Management’. Search for the user you wish to edit and click the ‘Edit’ button in the ‘Options’ panel. In the ‘User Editor’ screen, you can change their password. You must ensure the new password contains at least one number, one uppercase and lowercase letter, one special character and is over 6 characters in length. We recommend using their username followed by ‘1!’, for example, ‘JoeBloggs1!’. The user will be asked to reset their password when they next login to the platform. Type the new password again into the ‘Confirm Password’ field and click ‘Save Changes’.
How do I mark a cell as ‘Complete’, ‘Partial’ or ‘Target’?
Select the cell you wish to update and the statement window will open in the right-hand panel. At the top of this panel are 3 coloured boxes which show the cell status. To identify the cell as a ‘Target’, click the red status box. The cell will now turn red.
Many statements will contain bullet point tasks which need to be achieved to complete the cell. Once you accomplish a task and click on the bullet point, the tick will turn green and the status box will change to ‘Partial’. The cell on the Wheel will also change to amber. Once all bullet points have been ticked, the status box will change to ‘Complete’ and the cell will turn green.
I’ve selected the wrong shade for the cell. Can I change it?
Yes, simply select the correct colour in the status box and you will see the colour of the cell change to that colour. To remove the colour completely, click on the same colour in the status box again to clear the cell.
I would like to quickly fill in my Wheel as I have already ‘Completed’ lots of the statements. Is it possible to do so?
Yes. The ‘Quick Update Mode’ feature enables you to rapidly fill in the sectors on your Wheel in just a few clicks. You will find this option in the navigation bar above your Wheel and can select between ‘Complete’, ‘Partial’ and ‘Target’. In Quick Update Mode, clicking on a cell causes all cells in that sector to be marked as ‘Complete’ up to the level of the clicked cell. Once you have finished using Quick Update, make sure it is turned off to carry on making changes to you Wheel.
Where do I find the tool functions?
All the functions you need, such as reporting features, can now be found in the navigation bar above your Wheel, as well as further tools which can be found in the ‘More’ drop-down box.
Why can’t I edit my Wheel?
If it reads ‘Locked’ in a pop up when you try to edit your Wheel, your Admin user may have locked your Wheel while they save assessments or add evidence. Check with them and they can unlock this for you.
Can I evidence the cell status achieved?
Yes. Learners and Tutors can add evidence statements, files and web-links to each cell to provide information supporting its completion. Click on the desired cell, open the ‘My Evidence’ box and click on the ‘+’ to choose from ‘Statements’ or ‘Attachments’.
I have supporting evidence that isn’t directly linked to a specific statement. Is there a way of adding this?
Yes. Click the icon in the centre of the Wheel and choose ‘Add central evidence’.
Is it possible to see the evidence I have added to the different cells around my Wheel?
Yes. All evidence is automatically saved into the ’Central Files’ folder so it can be easily accessed. There is also a record of which sector the evidence has been saved to. Additionally, you can toggle ‘Show My Evidence’ from the ‘More’ drop-down menu; any cell which has evidence attached to it will be indicated by a small black dot.
How do I record an assessment?
Once you have updated your profile Wheel and wish to save a record of your progress, click on ‘Record New Assessment’ in the navigation bar. In the ‘Create New Assessment’ window which opens, enter the title you wish to assign to your assessment and the date you wish the assessment to be for, and then click the ‘Create’ button. This assessment will now display in the ‘Assessment’ section of the right-hand panel, where you can refer to it at any point. Once you are ready to start updating your profile Wheel again, make sure to switch back to the ‘CURRENT’ Assessment view.
My group has already achieved some of the Wheel statements. Is it possible to quickly update all their Wheels to reflect this?
Yes. As well as using the ‘Quick Update Mode’ for an individual profile Wheel, you can use it to update an entire group at once. To do so, first click ‘Average Wheel’ in the ‘More’ drop-down menu. Then, select ‘Quick Update’. As with Quick Update Mode for an individual Wheel, clicking on a cell causes all cells in that sector to be marked as ‘Complete’, up to the level of the clicked cell. Once you have finished, make sure Quick Update is turned off and you ‘Hide Average Wheel’.
Can I add an example to a cell statement to provide additional information to other users?
Yes. Tutors and Admin users can add supporting level information, files and web-links to each statement to provide extra details for others to refer to when completing their Wheel. Click on the desired cell, open the ‘Shared Examples’ box and click on the ‘+’ to choose from ‘Add Level Info’, ‘Add Example File’ or ‘Add Example Link’.
If you wish the ‘Shared Example’ to be viewed by a select group, when you add the example, click the drop-down box to check which group(s) you wish to see it.
I have supporting information that isn’t directly linked to a specific statement. Is there a way of adding this for other users to see?
Yes. Click the icon in the centre of the Wheel and choose ‘Add central example’.
Can I record an assessment for all the Wheels in a group at once?
Yes. First select the group you wish to record the assessment for in the right-hand panel and click ‘Record New Assessment’ in the navigation bar. Then, from the drop-down box in the ‘Create New Assessment’ window, simply select ‘Group’. The platform will tell you the group and how many users you are creating the assessment for. You can specify an assessment title and date and then click ‘Create’.
I want an assessment to be recorded with a different date or title. Is this possible?
Yes. Select the assessment you wish to edit from the ‘Assessment’ drop-down in the right-hand panel. Then click the ‘More’ drop-down menu in the navigation bar and click on ‘Edit Assessment’.
How do I delete an assessment?
Select the assessment you wish to delete from the ‘Assessment’ drop-down in the right-hand panel. Then click the ‘More’ drop-down menu in the navigation bar and select ‘Delete Assessment’.
How can I view the average for a group?
In addition to seeing the profile Wheel of an individual, it is also possible to see a group profile by selecting ‘Show Average Wheel’ in the ‘More’ drop-down menu. This calculates the average profile of your group based on each user’s progress, highlighting strengths and weaknesses across an entire group.
Is it possible to compare one group’s Wheel with the average of all my groups?
Yes. If you want to compare one group’s progress with the average of the rest of your groups, select ‘Average Wheel’ in the ‘More’ drop-down, then select ‘Individual v Average Wheel’. Next, select the group you wish to compare against the others from the ‘Group’ drop-down in the panel on the right-hand side. The solid green cells represent the rest of the groups average, and the dark blue line represents the selected group’s progress.
Is it possible to compare an individual learner’s Wheel with the group average?
Yes. If you wish to compare an individual’s progress with that of their group, select the desired learner in the right-hand panel and then click on ‘Individual v Average Wheel’ in the ‘More’ drop-down menu. This displays an individual’s progress, using a dark blue outline, over the Group Average Wheel view.
Can I compare two Wheel assessments side by side?
Yes. Select ‘Compare Wheels’ in the ‘More’ drop-down menu above your Wheel. Then, select the Wheel you wish to use for comparison (if you have more than one Wheel on your platform). Work your way down the left-hand column of drop-down menus and select the group, user and assessment point you wish to compare. Next, repeat the same actions down the right-hand column of drop-downs. Click ‘Done’ and the platform will present both Wheels side-by-side to aid your analysis.
Can I see how learners in my group are performing in a table view?
Yes. You can filter the table to view levels of performance in each area. To view this, go into the group’s ‘Average Wheel’ from the ‘More’ drop-down menu and then to ‘View Assessment Report’. Next, select ‘Table’ from the information panel on the right-hand side of the screen. You can also export this list to Microsoft Excel via the button above the table.
Can I lock a learner’s account to prevent them from updating their Wheel?
Yes. Ensure the desired user is selected in the ‘Learner’ drop-down in the right-hand panel and then click on ‘User Locked’ in the ‘More’ menu in the navigation bar.
Can I lock a whole group to prevent all learners from updating their Wheels?
Yes. To lock the profiles of a whole group, select the group from the ‘Group’ drop-down and click on ‘Group Locked’ in the ‘More’ menu.
Can I view and print a text-based report based on a profile Wheel?
Yes. In addition to the profile Wheel profile view, it is possible to view and print a text-based report for a learner or group. Click on the ‘View Report’ button in the top navigation bar while viewing the desired learner or group. If you want to print the report, select ‘Print Report’ from the report view. You can also choose to save a PDF version by choosing ‘Print to PDF’.
Can I print a report of an old, saved assessment?
Yes. In ‘View Report’ the report will automatically open on the ‘CURRENT’ report. Click on the drop-down above the Wheel to select which report you wish to see. The ‘Print Report’ option can be found just above the report in the right-hand box.
Can I attach a comment to a group report?
Yes. In ‘View Report’ you can attach a comment to the bottom of a group profile by using the ‘Print Options’ icon and opening the ‘Additional Comments’
Is it possible to print the report and the Wheel together?
Yes. Please click the ‘Print Options’ icon and select ‘Include Wheel’.
Is it possible to print off statements and attachments that have been included on a Wheel?
Yes. In the ‘Print Options’, you can select ‘Include Shared Examples’ and ‘Include My Evidence’.
Can I see reports for all my groups together?
Yes. To view reports for all groups, go into ‘Average Wheel’ in the ‘More’ menu above your Wheel and then ‘View Assessment Report’. This page will open with reports for all of your groups.
Can I customise our Wheel platform, for example, add our organisation’s logo?
Yes. The Admin user in your organisation can use the ‘Organisation Management’ setting under ‘Administration Tools’ to add your logo.
Is it possible to add profile pictures for users on my platform?
Yes. Profile pictures can be added by the Admin user in your organisation, a Tutor or by the individual learner. This can be done in ‘My Settings’ or you can use the ‘Learner’ tab in the right-hand panel and simply select the ‘Profile Image’ of the desired user that you would like to change the picture for.
Is it possible to change the name or username of someone on our platform?
Yes. From the ‘Administration Tools’ menu on the left-hand sidebar, select ‘User Management’. Search for the user you wish to edit and click the ‘Edit’ button in the ‘Options’ panel. In the ‘User Editor’ screen, you can change their name, username, email address and password as necessary.
Is it possible to remove someone from our platform?
Yes. If someone has left your organisation and no longer requires an account, they can be removed from the platform by your Admin user. From the ‘Administration Tools’ menu on the left-hand sidebar, select ‘User Management’. Search for the user you wish to delete and click the ‘Delete’ button in the ‘Options’ panel. Click ‘OK’, followed by ‘Just Delete’. The user is now permanently removed from your platform.
When hovering over the statement the text doesn’t appear?
Are you using an iPad? If so, due to it being a touchscreen device, the hover function cannot be enabled. If you are on PC or laptop and the issue persists, please check which browser you are using and make sure it is the most up-to-date version.
Can we have The Development Wheel on our own system?
As the Wheel is internet-based to allow ease of access and automatic version updates, it isn’t currently possible to have it on your own system. An option could be to embed your Wheel platform URL onto your organisation’s website.
Is it possible to access The Development Wheel on mobile devices, such as tablets?
Yes. You can access the system using android tablets, iPad, iPad Air or iPad minis. If you are using an iPad, for all features to work correctly, please ensure you are using the most recent operating system.
What is the largest file size I can attach as evidence?
The maximum file size is 100MB. If you are uploading a video, you may prefer to embed video links from sites such as YouTube or Vimeo.
My supporting statements are generally quite long. How much text can I include?
You can include up to 2000 characters in the ‘Supporting Statement’. There is a character count to help you. If your statement is over the 2000 characters, you could either add a new statement or write out your statement as a Word document or PDF and upload it in ‘View/Upload Evidence’ under the ‘Attachments’.
Which browsers/devices can I use to access The Development Wheel?
The most up to date versions of Google Chrome, Mozilla Firefox, Apple Safari or Microsoft Edge web browsers will give you the best experience.
Why is it taking so long to upload evidence?
Check the file size doesn’t exceed the maximum size of 100MB and your browser/device conforms to those specified in the answer above.
Is there any way to change or adapt the statements on our Development Wheel platform?
Yes. This is a bespoke service that Create Development will work with you to manage. If you wish to make changes to the Wheel, please get in touch with us to arrange a consultation.
We have an idea for a new Wheel. Is it possible to create it?
Yes. It is possible to create a Wheel based on your own statements and programme. This is a bespoke service that Create Development will work with you to manage. If you wish to create your own Wheel, please get in touch with us to arrange a consultation.
I can’t find the answer I need in the FAQs, what should I do?
Contact us at info@thedevelopmentwheel.co.uk and a member of our team will get back to you within 2 working days.
- Profile Wheel: this is the centrepiece of The Development Wheel platform. It provides you with an instant visual representation of the progress you have made, whilst indicating where you need to go to next.
- Navigation bar: this is above your profile Wheel and where you can select tools and functions such as, Quick Update, View Report, Record New Assessment, and the More drop-down menu.
- Sidebar navigation: this is on the left-hand side of your profile Wheel and where you can choose between different Wheels assigned to your account, access your notifications, and edit the settings for your account. This sidebar can be collapsed by clicking the ‘hamburger’ button at the top of your screen – this is useful when using the platform on a tablet device and you require a larger viewing area for the profile Wheel.
- Right-hand panel: this panel changes depending on the level of access you have and whether a cell is selected or not. You can use it to select your Wheel and assessment. When a cell is clicked on, this panel will display the statements and shared examples related to a cell.
There are 3 user roles, or levels of permission, available on the Wheel platform:
- Learner: This is who the data on the Wheel is regarding. To generate a Wheel, there must be a ‘Learner’ account. Depending on the context of the Wheel, the term ‘Learner’ may have been replaced by, for example, ‘Class’, ‘Student’, ‘School’, ‘Player’, ‘Staff Member’.
- Tutor: This is who can view the ‘Learner’ Wheels. They can see all Learners’ Wheels or a selection, depending on the groups they have been assigned to. A Tutor does not have a Wheel; they can only view others. Depending on the context of the Wheel, the term ‘Tutor’ could have been replaced by, for example, ‘Teacher’, ‘P.E. Coordinator’, ‘Subject Lead’, ‘Headteacher’, ‘Coach’, ‘Team Leader’, ‘Manager’.
- Admin user: This is the platform manager. An Admin user has access to additional functionality and can manage elements of the ‘back-end’ of the Wheel platform, for example, editing users and groups.
Troubleshooting - User & Admin
Why do I keep getting logged out of my Wheel platform?
In order to protect any confidential information, there is an automatic timeout on the Wheel platform which will log a user out after 5 minutes of inactivity.
If there is an inconsistency between the time settings on your device and the Wheel platform servers, this could lead to you being logged out of the platform too soon. If this happens, please click on this URL: https://example.cdwheel.co.uk/Debug/Index. This page will show you the timeout on the server and the time on your device. See example below:
Server Timeout: October 6th 2022, 1:20:30 pm
Local Time: October 6th 2022, 1:15:32 pm
The Server Timeout should be roughly 5 minutes greater than the Local Time. If this isn’t the case, please adjust the time settings on your device by following these steps:
Open Settings
Click on Time & Language
Click on Date & time
Turn on the Set time automatically toggle switch
Turn on the Set time zone automatically toggle switch
NB: In many workplaces this might need to be done by your system administrator.
How can I turn my timeout on/off?
Click on ‘My Settings’ in the left-hand navigation. Scroll down and toggle the ‘Timeout (5 minutes)’ option. Click ‘Save Changes’.
Why won’t some of the functions on my Wheel platform work?
There are certain tools on the Wheel platform, such as ‘Quick Update’, ‘Average Wheel’ and ‘Individual v Average Wheel’, that turn off other functionality on the platform. For example, if you are viewing an Average Wheel, you cannot change the cell status, add evidence, or view examples or reports. Make sure when you have finished using one of these tools, you switch it off to continue updating your Wheel.
I'm seeing the wrong wheel - 'Dropdown' & 'My Wheels'
Why am I seeing the wrong Wheel?
When you’re on the home page and you have been assigned more than one Wheel, you can change the Wheel in view by clicking on ‘My Wheels’ in the left-hand navigation and selecting the Wheel you wish to see.
You can also click on the drop-down headings in the right-hand panel to choose the group, learner and assessment you would like to view.
'How to' videos for Learners
These videos relate to the role of Learner: This user is who the data on the Wheel is regarding. To generate a Wheel, there must be a ‘Learner’ account.
Depending on the context of the Wheel, the term ‘Learner’ may have been replaced by ‘Student’, ‘School’, ‘Player’, ‘Staff Member’.
'How to' videos for Tutors
These videos relate to the role of Tutor: This role enables the user to view the ‘Learner’ Wheels. They can see all Learners’ Wheels or a selection, depending on how your platform has been set up. A Tutor does not have a Wheel; they can only view others.
Depending on the context of your Wheel, the term ‘Tutor’ may have been replaced by, ‘Teacher’, ‘Subject Lead’, ‘Headteacher’, ‘Coach’, ‘Team Leader’, ‘Manager’.
'How to' videos for Administrators
These videos relate to the role of Admin user: This is the platform manager. An Admin user has access to additional functionality and can manage elements of the ‘back-end’ of the Wheel platform, for example, editing users and groups.
Get Started Now
Curious about The Development Wheel?
Activate your own trial and explore the power and functionality of the Wheel. Free for 30 days with no obligation to buy.
This site uses cookies to enhance your experience, while letting us analyse how our website is used. Press Accept to continue